How to Turn On & Off Narrator in Windows 11-The most effective method to Turn On & Off Narrator
Narrator is an availability include that is intended to help visually impaired and vision-hindered clients. This screen peruser is incorporated into Windows, so you don't have to download or introduce anything to utilize it. It's switched off as a matter of course, however you can flip it on whenever by squeezing the Windows key + Ctrl + Enter.
windows 11 narrator wont turn off
windows 10 narrator wont turn off
turn off narrator windows 10
narrator off but computer still talking
how to turn off narrator on windows
how to turn off narrator on windows 10 lock screen
turn off narrator windows 7
how to turn off narrator windows 8
Narrator is a multi-capability screen peruser that goes past perusing text reports. This application is fit for perusing everything on your screen, and it peruses anything that thing you presently have chosen. In like that, it assists blind and outwardly debilitated clients with exploring Windows, change Windows settings, and open and close applications.
 |
| How to Turn On & Off Narrator in Windows 11 |
For instance, assuming that a client has chosen a limit window button, Storyteller will peruse the button text, and the client can press the enter key to execute that capability.
When an application is open, Storyteller likewise peruses menu choices and different controls inside the application. It's likewise valuable as a standard text-to-discourse application, as it will peruse different reports, sites, and other data that is shown on the screen.
Narrator can be switched off on Windows 11 utilizing a console easy route and furthermore through the Settings application. The console easy route is the quickest choice, however it's critical to just utilize it once, as a similar key blend will likewise betray in the event that you rehash it.
windows 11 narrator won't turn off
windows 10 narrator won't turn off
turn off narrator windows 10
narrator off but computer still talking
how to turn off narrator on windows
turn off narrator windows 7
how to turn off narrator in windows 11
windows turn narrator off
To rapidly flip Narrator off in Windows 11, press the Windows key + Ctrl + Enter. At the point when you hear, "Storyteller debilitated," you can deliver the keys. Storyteller will stay crippled until you turn it on in the future.
 |
| How to Turn On & Off Narrator in Windows 11 |
In the event that that doesn't work, you can likewise switch off Storyteller through the Settings application:
Open Settings, and snap Availability.
You can likewise turn Storyteller on through the Settings application, which gives you a few extra choices.
This is the way to turn Storyteller on through Windows 11 Settings:
Open Settings, and snap Availability.
This is the way to stop or begin Narrator on Windows 11:
1. Utilize the Windows key + Ctrl + Enter console easy route.
2. Utilize the Windows key + Ctrl + N console alternate route.
3. Go to Settings > Openness > Storyteller and snap the switch to turn on or off.
4. Switch off Storyteller in Settings on Windows 11.
5. Switch off Windows 11 Storyteller by disavowing consents.
The progressions are added promptly for crippling the Storyteller application. Be that as it may, on the off chance that for reasons unknown, the Storyteller isn't crippled, either sign out or sign in or basically restart your PC.
windows 10 turn off narrator permanently
how to turn off windows narrator on startup
What is the Narrator button on Windows 11?
How do I turn off Narrator mode?
To empower Storyteller in Windows 11/10 once more, you can rehash the above advances, and afterward erase the narrator.exe Library key. At last, restart the PC (in the event that changes are not applied).
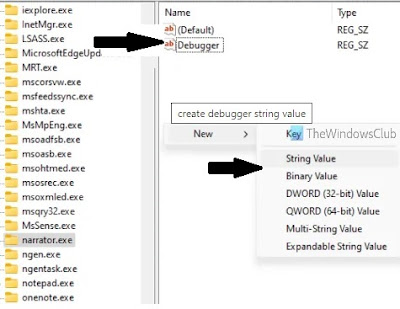 |
| How to Turn On & Off Narrator in Windows 11 |
You can turn on or off Storyteller on Windows 11 utilizing the Settings application. Here are the means:
Press Win+I hotkey. This will open the Settings application
Click on the Openness classification from the left segment
Click on the Storyteller page accessible on the right-segment
Presently you will see a switch to turn on/off Storyteller.
One more method for turning on/off Storyteller is utilizing the Win+Ctrl+Enter key. Aside from that, you can likewise open the Speedy Settings board (by tapping on the volume, battery, or Wi-Fi symbol present in the framework plate) of Windows 11, and access Availability to switch off Storyteller.
How would I switch off the Storyteller for all time?
There is a Vault stunt that allows you to switch off Storyteller for all time on Windows 11/10 PC. The moves toward utilize that Vault stunt are canvassed here above with a definite clarification. Just cautiously follow those means and afterward you can switch off or cripple Storyteller on your PC. You can likewise turn on or empower Storyteller when you need to utilize it.
Switch off Storyteller in Windows 11 Settings
In the event that you can't utilize a console, you can likewise go into Windows Settings and turn Storyteller on or off. You should simply go to Settings > Availability > Storyteller. From here, switch Narrator and Console alternate way for Storyteller to off.
Deny Windows 11 Narrator consents
In the event that you like to not utilize Storyteller and don't have any desire to see it any longer on Windows 11, there is a way. Remember, any alters you make my might be returned in a future Windows Update.




![Cannon UFRII LT Printer Driver V30.40 [Windows 32bit & 64bit]](https://blogger.googleusercontent.com/img/b/R29vZ2xl/AVvXsEi1VurHPL5xXpkVfn_LTQB6bzIJ9PUihHIx-OdB122qpkyvyoIqcJ4u8awzacLWYJd3FeRa0E20kbw999-clKU02oFVQKd48RzLOcUIzNLFrggwEOxElBO0KulniRTBcypioygFTWSnbGU/w72-h72-p-k-no-nu/cannon.jpg)

0 Comments